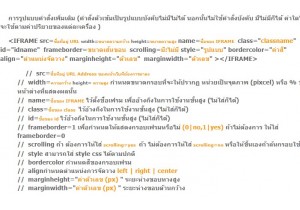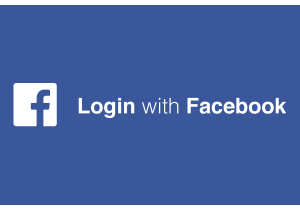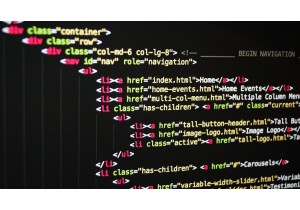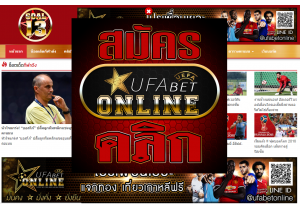ตัวอย่างวิธีติดตั้ง Domain Controller สำหรับ Windows Server 2012
10 มิ.ย.
2018-06-10 23:20:11
2529
admin@admin
บทความนี้แสดงตัวอย่างวิธีติดตั้ง Domain Controller สำหรับ Windows Server 2012
ไม่มีคำสั่ง dcpromo สำหรับการใช้งานติดตั้ง Active Directory บน Windows 2012 แล้วครับ
ในบทความนี้จึงนำเสนอวิธีการติดตั้ง Active Directory ด้วย Server Manager ของ Windows 2012 ให้ดูเป็นตัวอย่าง

ในเบื้องต้นหลังจาก Logon เข้าสู่ระบบ Windows Server2012 เรียบร้อยแล้วให้ใช้เครื่องมือ Server Manager > Local Server ในการปรับแต่งค่า Server Name / IP Address ให้เรียบร้อย ซึ่งในตัวอย่างนี้ตั้งชื่อ Server Name = dc01 และ IP Address = 192.168.10.10

เริ่มต้นการดำเนินการติดตั้ง ADDS Roles ด้วยเครื่องมือในหน้า Dashboard ทำการเลือก Add roles and features

กด Next เพื่อเข้าสู่หน้าคำถาม Installation type ให้เลือก Role-based or feature-based installation

จากนั้นทำการเลือก Server เป้าหมายที่จะ Deploy ADDS Roles ซึ่งในบทความนี้ตั้งชื่อเครื่องว่า DC01

ทำการเลือก Active Directory Domain Services Roles

ซึ่ง Roles Wizard จะแจ้งเตือนว่าต้อง Add Feature ที่เกี่ยวข้องสำหรับ ADDS ตามรูปให้กด Add Features ได้เลยครับ

จากนั้นทำการกด Next เพื่อเข้าสู่ ADDS Wizard ครับ

หากเรามั่นใจว่าข้อมูลที่ได้เลือกไว้ถูกต้องก็เริ่มกด Install ได้เลยครับ มีทางเลือกอยู่ด้านบนหากต้องการให้ Server ทำการ Restart โดยอัตโนมัติด้วย
ระหว่างนี้ก็รอกระบวนการติดตั้งตาม Progress Wizard ครับ ทั้งนี้สามารถเลือก Export Configuration settings ออกมาได้ด้วยครับ เป็นไฟล์ XML
จากภาพด้านล่างแสดงถึงกระบวนการที่ติดตั้งเสร็จเรียบร้อยแล้ว

หลังจากนี้ให้ทำการ reboot server ก่อนเริ่มกระบวนการต่อไปครับ หาก Server Reboot กลับมาเรียบร้อยแล้วให้กดที่เครื่องหมายแจ้งเตือนใกล้กับ Manage ครับจะมีตัวเลือกเพื่อพาเข้าสู่การติดตั้ง ให้ทำการเลือก Promote this server to a domain controller ได้เลยครับ

ระบบจะพาเข้าสู่ Active Directory Domain Services Configuration Wizard ครับ
ในตัวอย่างนี้ผมเลือกที่จะสร้าง Forest ใหม่ชื่อว่า demo.local นะครับ

ตัวระบบจะถามถึงข้อมูลต่าง ๆ ที่ต้องการติดตั้งเพิ่ม ให้เลือกได้ตามต้องการเลยครับ ทั้งนี้ Domain Controller เครื่องนี้เป็นตัวแรกของระบบจึงถูกบังคับให้เป็น GC ไปในตัวไม่สามารถยกเลิกได้ครับ

ตัวระบบจะช่วยติดตั้ง DNS Server Roles ให้ด้วยครับ

จากนั้นก็ทำการเลือกหรือตั้งชื่อ NETBIOS Name ครับ ในตัวอย่างนี้ผมเลือก Default ที่ระบบเลือกให้คือ DEMO

ระบบจะแจ้งให้เราเลือก Path ที่สำคัญสำหรับการจัดเก็บข้อมูลต่าง ๆ สามารถปรับเปลี่ยนได้ครับ (ในตัวอย่างนี้เลือก Default)

ถึงหน้า Review แล้วครับ สามารถเลือก View Script เพื่อทำการดูไว้เป็นแนวทาง หรือ Save เก็บไว้ก็ได้ครับ

ระบบจะทำการตรวจสอบความพร้อมเบื้องต้นให้ก่อนครับ จากนั้นก็เลือก Install ได้เลยครับ ระหว่างรอ Install ก็จะมีสถานะแจ้งให้อ่านดูเพลิน ๆ ไปก่อนครับ

เสร็จเรียบร้อยแล้วครับ วิธีการติดตั้ง ADDS หรือ ติดตั้ง Domain Controller สำหรับ Windows Server 2012
หลังจากนี้ระบบจะทำการ Reboot ให้อัตโนมัติ รอสักครู่ครับ จากรูปด้านล่างระบบติดตั้งเสร็จเรียบร้อยแล้วครับ

ไม่มีคำสั่ง dcpromo สำหรับการใช้งานติดตั้ง Active Directory บน Windows 2012 แล้วครับ
ในบทความนี้จึงนำเสนอวิธีการติดตั้ง Active Directory ด้วย Server Manager ของ Windows 2012 ให้ดูเป็นตัวอย่าง

ในเบื้องต้นหลังจาก Logon เข้าสู่ระบบ Windows Server2012 เรียบร้อยแล้วให้ใช้เครื่องมือ Server Manager > Local Server ในการปรับแต่งค่า Server Name / IP Address ให้เรียบร้อย ซึ่งในตัวอย่างนี้ตั้งชื่อ Server Name = dc01 และ IP Address = 192.168.10.10

เริ่มต้นการดำเนินการติดตั้ง ADDS Roles ด้วยเครื่องมือในหน้า Dashboard ทำการเลือก Add roles and features

กด Next เพื่อเข้าสู่หน้าคำถาม Installation type ให้เลือก Role-based or feature-based installation

จากนั้นทำการเลือก Server เป้าหมายที่จะ Deploy ADDS Roles ซึ่งในบทความนี้ตั้งชื่อเครื่องว่า DC01

ทำการเลือก Active Directory Domain Services Roles

ซึ่ง Roles Wizard จะแจ้งเตือนว่าต้อง Add Feature ที่เกี่ยวข้องสำหรับ ADDS ตามรูปให้กด Add Features ได้เลยครับ

จากนั้นทำการกด Next เพื่อเข้าสู่ ADDS Wizard ครับ

หากเรามั่นใจว่าข้อมูลที่ได้เลือกไว้ถูกต้องก็เริ่มกด Install ได้เลยครับ มีทางเลือกอยู่ด้านบนหากต้องการให้ Server ทำการ Restart โดยอัตโนมัติด้วย
ระหว่างนี้ก็รอกระบวนการติดตั้งตาม Progress Wizard ครับ ทั้งนี้สามารถเลือก Export Configuration settings ออกมาได้ด้วยครับ เป็นไฟล์ XML
จากภาพด้านล่างแสดงถึงกระบวนการที่ติดตั้งเสร็จเรียบร้อยแล้ว

หลังจากนี้ให้ทำการ reboot server ก่อนเริ่มกระบวนการต่อไปครับ หาก Server Reboot กลับมาเรียบร้อยแล้วให้กดที่เครื่องหมายแจ้งเตือนใกล้กับ Manage ครับจะมีตัวเลือกเพื่อพาเข้าสู่การติดตั้ง ให้ทำการเลือก Promote this server to a domain controller ได้เลยครับ

ระบบจะพาเข้าสู่ Active Directory Domain Services Configuration Wizard ครับ
ในตัวอย่างนี้ผมเลือกที่จะสร้าง Forest ใหม่ชื่อว่า demo.local นะครับ

ตัวระบบจะถามถึงข้อมูลต่าง ๆ ที่ต้องการติดตั้งเพิ่ม ให้เลือกได้ตามต้องการเลยครับ ทั้งนี้ Domain Controller เครื่องนี้เป็นตัวแรกของระบบจึงถูกบังคับให้เป็น GC ไปในตัวไม่สามารถยกเลิกได้ครับ

ตัวระบบจะช่วยติดตั้ง DNS Server Roles ให้ด้วยครับ

จากนั้นก็ทำการเลือกหรือตั้งชื่อ NETBIOS Name ครับ ในตัวอย่างนี้ผมเลือก Default ที่ระบบเลือกให้คือ DEMO

ระบบจะแจ้งให้เราเลือก Path ที่สำคัญสำหรับการจัดเก็บข้อมูลต่าง ๆ สามารถปรับเปลี่ยนได้ครับ (ในตัวอย่างนี้เลือก Default)

ถึงหน้า Review แล้วครับ สามารถเลือก View Script เพื่อทำการดูไว้เป็นแนวทาง หรือ Save เก็บไว้ก็ได้ครับ

ระบบจะทำการตรวจสอบความพร้อมเบื้องต้นให้ก่อนครับ จากนั้นก็เลือก Install ได้เลยครับ ระหว่างรอ Install ก็จะมีสถานะแจ้งให้อ่านดูเพลิน ๆ ไปก่อนครับ

เสร็จเรียบร้อยแล้วครับ วิธีการติดตั้ง ADDS หรือ ติดตั้ง Domain Controller สำหรับ Windows Server 2012
หลังจากนี้ระบบจะทำการ Reboot ให้อัตโนมัติ รอสักครู่ครับ จากรูปด้านล่างระบบติดตั้งเสร็จเรียบร้อยแล้วครับ

บทความล่าสุด
การใช้งานคำสั่ง IFRAME ใน HTML
สามารถทำได้โดยใช้คำสั่ง <iframe> ซึ่งเป็นรหัสคำสั่งภาษา HTML
ดังนั้น จึงมีขั้นตอนดังนี้
..
แจกโปรแกรมทำ ปพ.5 ระดับประถมและมัธยม หลักสูตร 2551 ล่าสุด
พอดีมีคุณครูท่านนึงชื่อคุณครูยิ่งยศ บุญมั่งมี ได้เขียนโปรแกรมทำ ปพ.5 ตามหลักสูตร 51 มี..
รับทำเว็บถูก 0973049990 บริการรับออกแบบ ทำเว็บไซต์ สร้างเว็บไซต์ เริ่ม 3000 บาท
WebkrooX.com บริการรับออกแบบ จัดทำเว็บไซต์ สร้างเว็บไซต์ และ จำหน่ายเว็บไซต์สําเร็จรูป สคริปเว็..
รับทำ Login with facebook (เข้าสู่ระบบเว็บไซต์ด้วย Facebook)
รับทำ Login with facebook (เข้าสู่ระบบเว็บไซต์ด้วย Facebook)
Login..
รับทำเว็บขายกระเป๋า รับทำเว็บขายเครื่องประดับ เครื่องสำอาง
รับทำเว็บขายกระเป๋า รับทำเว็บขายเครื่องประดับ เครื่องสำอาง
รับทำเว็บขายกระเป๋า รับทำเว็บขายเครื่อ..
รับแก้เว็บ Error รับแก้ไขเว็บไซต์ รับพัฒนาเว็บ
รับแก้เว็บไซต์ php, HTML5 , CSS3 , framework , MySQL , &nbs..
รับแก้เว็บ Error รับแก้ไขเว็บไซต์ รับพัฒนาเว็บ
รับแก้เว็บไซต์ php, HTML5 , CSS3 , framework , MySQL , &nbs..
การทำ SEO ให้ติดหน้าแรก Google ด้วยตัวเอง อ่านโพสเดียวจบ
เมื่อพูดถึงการทำ SEO แล้วประมาณ 3 วันก่อนผมเกิดไอเดียหนึ่งขึ้นมาคืออยากเขียนบทความที่พูดถึงการทำ..
code Top ปุ่มเลื่อนหน้าขึ้นไปข้างบนสุดค่อยๆปรากฏเมื่อ Scroll หน้าเว็บเพจลงมา
ทำปุ่มเลื่อนหน้าขึ้นไปข้างบนสุดค่อยๆปรากฏเมื่อ Scroll หน้าเว็บเพจลงมา
ตัวอย่าง
..
code popup โฆษณาติดหน้าเว็บแบบง่ายๆ
<style>
.white_content11
{display: none;
position: fixed;
left: 15%;
..